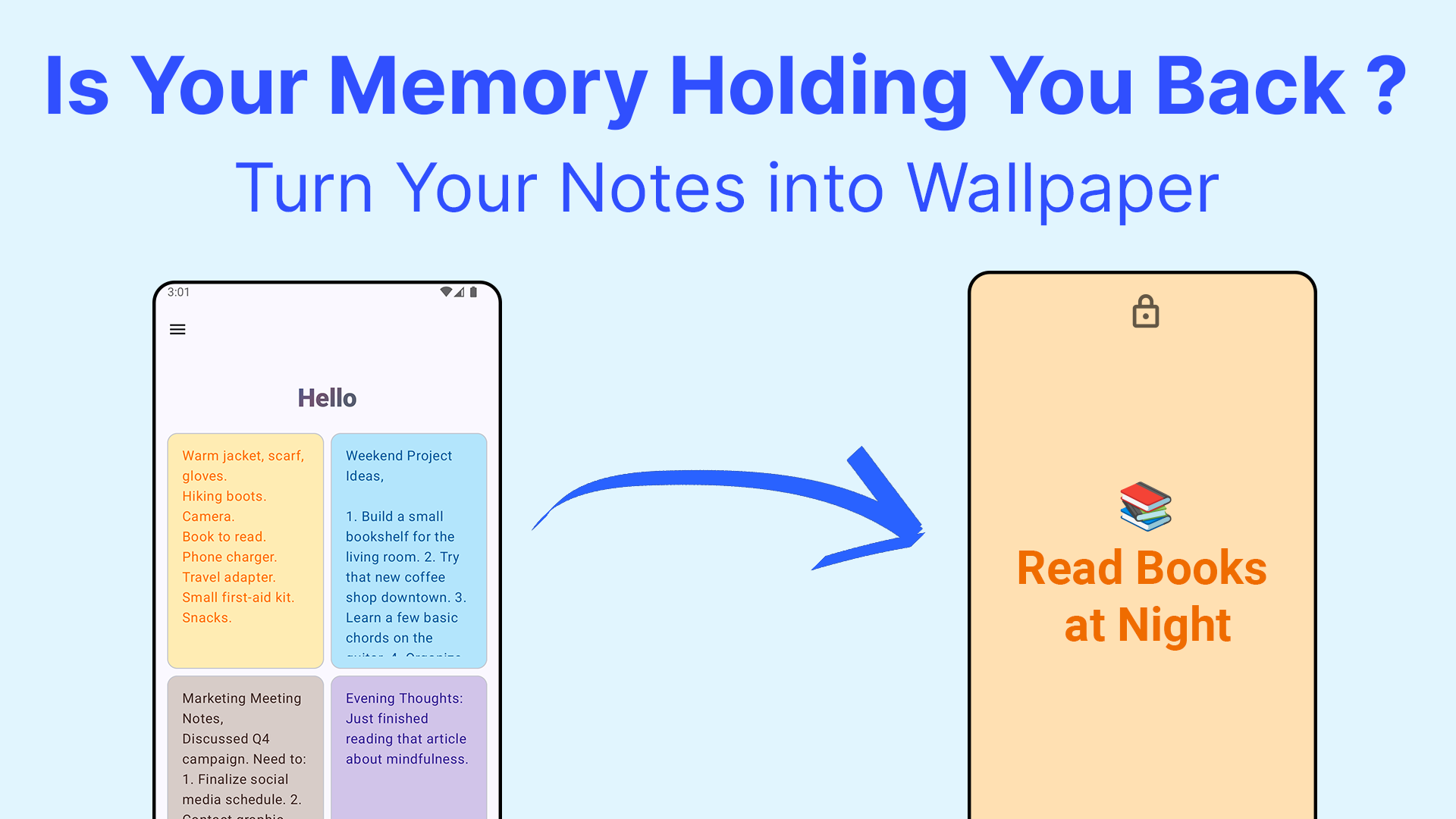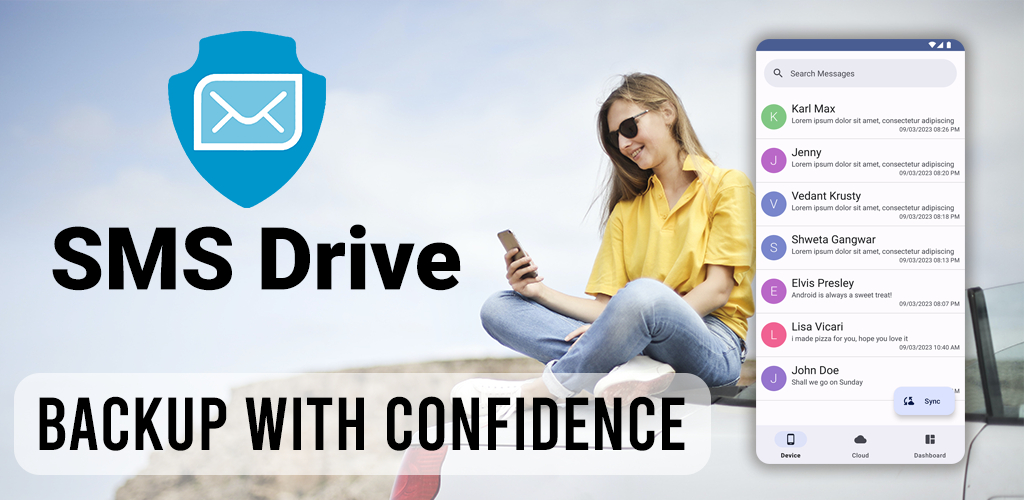Understanding how users interact with your Android application is crucial for making informed decisions and improving the user experience. Google Analytics, seamlessly integrated via the Firebase SDK (a.k.a Firebase Analytics), provides powerful tools to gather these insights.
This guide will walk you through integrating Firebase Analytics into your Android project, covering:
- The Basics: Setting up Firebase Analytics in your Android app.
- Debugging Events: Safely testing your analytics implementation without affecting production data.
Let’s get started!
Getting Started: Setting Up Firebase Analytics
First things first, you need an Android project. We’ll assume you have a basic, empty Android app ready.
Adding Dependencies:
You need to add the Firebase Analytics SDK to your project. There are two main ways:
- Automatic Method (via Android Studio): Go to
Tools>Firebase. In the Assistant panel, findAnalytics, clickGet started with Google Analytics, connect your Firebase account, and clickAdd Analytics to your app. Android Studio handles the dependency additions automatically. - Manual Method: This gives you more control and understanding.
- Project-level
build.gradle(.kts)file: Ensure the Google Services plugin is included in yourpluginsblock.// Example for build.gradle (Groovy) plugins { id 'com.android.application' version '...' apply false id 'org.jetbrains.kotlin.android' version '...' apply false // Add this line if not present id 'com.google.gms.google-services' version '4.4.1' apply false // Use the latest version } // Example for build.gradle.kts (Kotlin) plugins { alias(libs.plugins.android.application) apply false alias(libs.plugins.jetbrains.kotlin.android) apply false // Add this line if not present alias(libs.plugins.google.gms.google.services) apply false } - Module-level (app)
build.gradle(.kts)file: Apply the Google Services plugin at the top and add the Firebase Analytics dependency.// Example for build.gradle (Groovy) plugins { id 'com.android.application' id 'org.jetbrains.kotlin.android' // Apply the plugin id 'com.google.gms.google-services' } dependencies { // ... other dependencies // Import the Firebase BoM (Bill of Materials) implementation platform('com.google.firebase:firebase-bom:33.1.0') // Use the latest BoM version // Add the dependency for Firebase Analytics implementation 'com.google.firebase:firebase-analytics-ktx' // or implementation 'com.google.firebase:firebase-analytics' for Java } // Example for build.gradle.kts (Kotlin) plugins { alias(libs.plugins.android.application) alias(libs.plugins.jetbrains.kotlin.android) // Apply the plugin alias(libs.plugins.google.gms.google.services) } dependencies { // ... other dependencies // Import the Firebase BoM (Bill of Materials) implementation(platform(libs.firebase.bom)) // Assumes bom is defined in libs.versions.toml // Add the dependency for Firebase Analytics implementation(libs.firebase.analytics) // Assumes analytics is defined in libs.versions.toml } - Sync Project: Click
Sync Nowin the notification bar that appears after editing Gradle files.
- Project-level
Connecting to Firebase & Getting google-services.json:
The SDK needs to know which Firebase project to send data to. This is configured using the google-services.json file.
- Go to the Firebase Console.
- Select your project or create a new one.
- In the project overview, click the
+ Add appbutton and select the Android icon. - Enter your app’s package name (find it in your module-level
build.gradlefile, usually undernamespaceorapplicationId). - Optionally add an app nickname and the SHA-1 signing certificate hash (useful for other Firebase services, optional for Analytics basics).
- Click Register app.
- Download the
google-services.jsonfile. - Switch your Android Studio project view from
AndroidtoProject(using the dropdown in the top-left of the Project window). - Copy the downloaded
google-services.jsonfile into your project’s app module root directory (e.g.,YourProjectName/app/). - Switch back to the
Androidview. - In the Firebase console, click
Next, skip the “Add Firebase SDK” steps (we did this manually), and clickContinue to console. - Build your project (
Build>Make Project) to ensure everything is configured correctly. A successful build means the initial setup is complete!
Implementing Analytics in Your Code
Now, let’s start logging events.
Initialize the SDK:
In your MainActivity.kt (or your primary Activity/Application class), get an instance of FirebaseAnalytics.
import androidx.appcompat.app.AppCompatActivity
import android.os.Bundle
import com.google.firebase.analytics.FirebaseAnalytics
import com.google.firebase.analytics.ktx.analytics // KTX extension
import com.google.firebase.ktx.Firebase // KTX extension
class MainActivity : AppCompatActivity() {
// Declare FirebaseAnalytics variable
private lateinit var firebaseAnalytics: FirebaseAnalytics
override fun onCreate(savedInstanceState: Bundle?) {
super.onCreate(savedInstanceState)
setContentView(R.layout.activity_main)
// Obtain the FirebaseAnalytics instance
firebaseAnalytics = Firebase.analytics
// Example: Log a basic event when the app starts
logAppStartEvent()
}
// Function to log a custom event
private fun logAppStartEvent() {
val eventName = "app_start_event" // Choose a descriptive name
val params = Bundle().apply {
putString("demo_param_id", "12345")
putString("demo_param_name", "initial_load")
// You can add standard parameters too using FirebaseAnalytics.Param constants
// putString(FirebaseAnalytics.Param.SCREEN_NAME, "MainActivity")
}
firebaseAnalytics.logEvent(eventName, params)
// If you don't need parameters:
// firebaseAnalytics.logEvent("simple_app_start", null)
}
}Logging Custom Events:
The core of Firebase Analytics is logging events. You use the logEvent() method:
name: AStringrepresenting the event name (use snake_case, e.g.,share_image,add_to_cart). Stick to recommended event names where possible, or define clear custom names.params: An optionalBundlecontaining key-value pairs for event parameters (e.g., item ID, item name, screen name). Parameter keys areStrings, and values can beString,long, ordouble.
Conclusion
Integrating Firebase Analytics into your Android app is a straightforward process that yields immense value. By setting up the SDK, logging relevant events, and utilizing DebugView for testing, you can gain deep insights into user behavior. A structured approach, like using a helper module and constants, makes implementation cleaner and more maintainable in production applications. Start tracking today and use the data to build better apps!
~ ~ THANK YOU FOR READING ~ ~